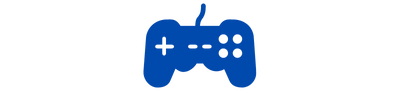If you’re like most PC gamers, your Steam library is packed with games. From big budget blockbusters to indie darlings, Steam is the place to buy games for your PC.
It’s important to back up your Steam library, especially if you have a lot of games. If your hard drive fails, you’ll lose everything on it, including your Steam games.
There are a few ways to back up your Steam library. The easiest way is to back up your entire Steam folder. This will back up all of your games, your settings, and your account information.
To back up your Steam folder, open File Explorer and go to C:\Program Files (x86)\Steam. Copy the Steam folder and paste it somewhere safe, like a USB drive or cloud storage.
If you only want to back up a few games, you can back them up individually. To do this, right-click the game in your Steam library and select Properties. Click the Local Files tab and select Copy Local Game Files. This will copy the game to your hard drive.
You can also back up your Steam account information. This will back up your friends list, your achievements, and your save games. To do this, open the Steam client and go to Settings > Account. Under the Backup section, click the Backup Now button.
Backing up your Steam library is a good way to protect your games in case of hard drive failure. By backing up your Steam folder, you’ll have everything you need to reinstall Steam and your games.
Backups for Mac Steam Library
Your Mac Steam Library is a valuable asset. It’s where you keep your games, and losing them would be a huge pain. That’s why it’s important to have backups.
There are a few different ways to back up your Steam Library. You can back it up to an external hard drive, or you can back it up to a cloud service like iCloud or Dropbox.
whichever method you choose, make sure to back up your Library regularly. That way, if something happens to your computer, you won’t lose your games.
Backups for Windows
Making backups is an essential part of protecting your computer from data loss. Windows provides several ways to backup your data, including the built-in Windows Backup and Restore utility, file backup software, and online backup services.
The Windows Backup and Restore utility allows you to create backups of your files and folders, as well as your Windows system settings. The utility can create backups of your data to a local disk, a network drive, or an external drive. It can also create a system image, which is a complete snapshot of your Windows system, including your files, settings, and installed programs.
If you don’t want to use the Windows Backup and Restore utility, you can use a third-party file backup program. These programs allow you to backup your files to a local disk, a network drive, or an external drive. Some programs also allow you to create backups of your email, contacts, and calendar data.
If you don’t want to use a local backup solution, you can use an online backup service. These services allow you to backup your data to a remote server. Some services also allow you to backup your email, contacts, and calendar data.